- Rbc Information Updater Log In
- Client Updater Service
- Rbc Employee Login My Information Updater Client Access
To help you manage all your financial needs, your account manager can connect you with other experts throughout the RBC network. From growing your business to buying a home to planning for your retirement, your account manager can help identify the best partners to enable you to achieve your. As one of the Caribbean’s leading diversified financial services companies, RBC provides personal and commercial banking, wealth management, corporate and investment banking, insurance and trust and asset management services to a range of clients, including individuals, small businesses, general commercial entities, regional and multi.
You can customize Online Banking by changing your preferences on the 'Profile and Preferences' page.
The most significant corporations, institutional investors, asset managers, private equity firms, and governments around the globe recognize RBC Capital Markets as an innovative, trusted partner with an in-depth expertise in capital markets, banking, and finance. Careers at RBC, RBC jobs, job opportunities in RBC, job openings, career opportunities. President RBC Wealth Management – U.S. 'Having a basic understanding of how money, investing and our financial system works is critical in our society today. Yet there is a growing realization that many don't understand budgeting, investing or how simple financial products work.
The link to 'Profile and Preferences' is found in the left-hand menu of most pages found within the banking tab under My Accounts.
How do I:
View and change my mailing address and personal informationUpdate my e-mail address and preferences
View/change my document options
Remember My Username and Client Card Number

Sign-in protection
Change my Personal Verification Questions and answers
Change the order that Online Banking sorts transactions on Account Details pages
View/Change the appearance of my Account Balances Page
Assign nicknames to my accounts and payees
View and change my mailing address and personal information
Changing your address online affects your primary banking profile (and therefore all accounts without a separately designated address) with RBC Royal Bank.
You must have entered your activation code before you can change your address online.
To change your address:
- From the Banking tab under My Accounts, select 'Profile & Preferences' From the left-hand menu.
- Select 'Address and Personal Information.'
- Select the information to change and then choose 'Continue.'
- Change the desired information and choose 'Confirm'
To change addresses for specific accounts only or for addresses outside of Canada, please contact us.
Change your RBC Investments or RBC Insurance address
To change your address with:
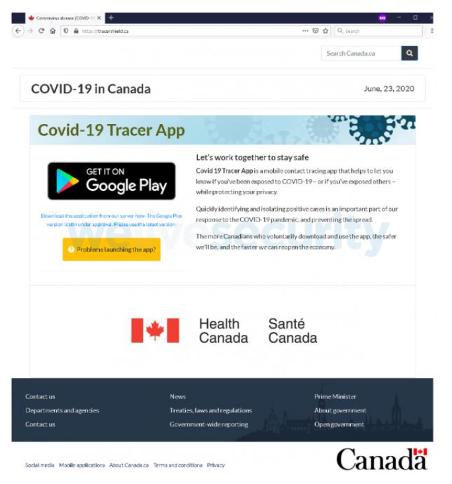
- RBC Direct InvestingTM, refer to Change my address with RBC Direct Investing
- RBC Dominion Securities, contact your Investment Advisor
- RBC Insurance:
- For LoanProtector and HomeProtector Insurance, call 1-800-769-2523
- For Home and Auto Insurance, call 1-800-769-2526
- For Life Insurance, call 1-800-461-1413
Update my email address and preferences
You can update your email address and choose whether to receive emails from RBC.
Your privacy will be respected at all times. Rest assured that:
- We (Royal Bank of Canada, its subsidiaries and affiliates) will not send any confidential information about you or your banking affairs to your email address.
- Replies to messages you send to us via your Online Banking Message Centre will only appear in the Message Centre and not at the email address provided.
- We will not sell or rent your email address to third parties under any circumstances.
To update your email address and preferences:
- From the Banking tab under My Accounts, select 'Profile and Preferences' from the left-hand menu.
- Select 'Email Address and Personal Information.'
- Enter your new email address, or
- If you wish to remove your email address and withdraw permission to use it, choose 'Remove My Email Address'
- Use the checkboxes to select the type of emails you would like to receive from us
- Choose 'Update Info'
Please add our email address, ibanking@app.rbc.com, to your 'safe senders' list at home or at your office. This should ensure email from RBC is not blocked by spam filters.
View/change my document options
Electronic documents, or eDocuments, are paperless account documents available through RBC Online Banking in PDF format (Adobe‡ Reader‡ required). They are an environmentally-friendly alternative to receiving traditional paper documents, such as statements and notifications, in the mail.
When you select eDocuments, you will immediately have access to at least one of your previous documents. You can view, save or print your documents at your convenience. As you continue to receive eDocuments, each one will be listed separately and remain in Online Banking for up to 7 years, provided the account remains open. Once an account is closed you cannot access eDocuments associated with that account.
Your document cycle will remain the same when you select eDocuments and you will no longer receive paper documents in the mail.
There are no fees for selecting or viewing eDocuments.Switch to eDocuments

From the Banking tab under My Accounts:
1. Select 'Account Services' from the left-hand menu.
2. Select 'View and Manage Documents'.
3. Click the “Manage Documents” tab.
4. Make your selections from the table and follow the onscreen instructions to submit your changes and receive a Confirmation.
When you select eDocuments, you will immediately have access to at least one of your previous documents. You will see your next eDocument at the end of your next document cycle and we will notify you in Online Banking when your new eDocuments are available for viewing. If you provided us with an email address, we will also notify you at that address. If you don’t receive your document, or if you have further questions regarding eDocuments, send us a secure message through the Online Banking Message Centre or call us at 1-800-769-2555 (TDD/TTY: 1-800-661-1275).
Please note that the RBC High Interest eSavings account and the RBC US High Interest eSavings account now offer electronic statements only. If you currently have a paper statement with one of these accounts and update to Electronic Statements and Notifications, you will not be able to change back to paper statements. If you currently have a paper statement on another account and switch to one of these accounts, your document option will automatically be set to Electronic Statements and Notifications and you will not be able to select paper statements.View My eDocuments
From the Banking tab under My Accounts:
1. Select 'Account Services' from the left-hand menu.
2. Select 'View and Manage Documents'.
3. From the “View eDocuments” tab, follow the instructions under “Search eDocuments”.
Only accounts for which you have selected electronic documents will display. Your eDocument will appear in a separate browser window in PDF format (Adobe Reader required).
Remember My Username or Client Card Number
The 'Remember My Username or Client Card Number' feature allows Online Banking to save your Username or RBC Client Card number and display it when you're signing in.
When you check the box for Remember My Username or Client Card Number, a secure cookie is then placed on your computer. Your Username / Client Card Number and optional nickname will appear automatically each time you sign in from the same computer.
Set up 'Remember My Username or Client Card Number'
To set up this feature:
- From the Banking tab under My Accounts, select 'Profile and Preferences' from the left-hand menu.
- Select 'Remember My Sign In Information' from the 'Update My Preferences' menu in the centre of the page.
If you choose to activate this function you will have the option to nickname you account.
Create a Nickname
- From the Banking tab under My Accounts, select 'Profile and Preferences' from the left-hand menu.
- Select 'Remember My Sign In Information' from the 'Update My Preferences' menu in the centre of the page.
- Under Options, enter a new nickname
This change to your nickname will affect all computers where you have 'Remember My Card Number' set up.
You will still be required to type in your password for added security.
Where to use Remember My Username or Client Card Number
Choosing to remember your Username or Client Card Number is specific to the individual computer, so if you wish to remember this information on more than one computer you will have to check the box once on each personal computer.
We recommend you only use this feature on a computer where you know and trust any other users, if any.
Saving more than one Username or Card Number on the same computer
RBC Royal Bank allows you to save up to 20 Usernames/Client Card numbers on a computer. When you sign in to Online Banking, a menu appears with all the remembered accounts and you can choose which one to use.
The nickname and Username or masked card number will be displayed together on the Sign In page next time you visit RBC Online Banking, on personal computers where you have set up Remember My Username or Client Card Number.
Stop using 'Remember My Username or Client Card Number'
To remove your saved information:
- From the Banking tab under My Accounts, select 'Profile and Preferences' From the left-hand menu.
- Select 'Remember My Sign In Information' From the 'Update My Preferences' menu in the centre of the page.
- Select 'Do not remember my Username or Client Card Number on this computer.'
Trouble using 'Remember My Username or Client Card Number'
When you tried to set up 'Remember My Username or Client Card Number', RBC attempted to place a persistent cookie on your computer. You may have a browser setting that does not allow persistent cookies, which you will need to adjust if you want to use this feature.
My Information Disappeared
There are a few possibilities:
- Someone who shares your computer may have removed your information from the dropdown menu on the sign in page.
- Your computer may have software that deletes persistent cookies or blocks them from being stored on your computer.
- You may have accidentally deleted the cookies on your computer.
- It may be 75 days or more since you last used 'Remember My Username or Client Card Number', which for security reasons expires after 75 days of inactivity.
Cookie
A cookie is a small, encrypted file that RBC places on your computer. Your information is stored safely and securely in an encrypted file that only RBC can decode.
Deleting Cookies
When you delete the cookies stored on your computer, Online Banking will no longer automatically display your username or card number on the Sign-In page. You will need to complete the empty field and check the Remember My Username or Client Card Number box on the Sign In page if you wish to resave the cookie.

Sign-in protection
Change my Personal Verification Questions and answers
Change the order that Online Banking sorts transactions on Account Details pages
View/Change the appearance of my Account Balances Page
Assign nicknames to my accounts and payees
View and change my mailing address and personal information
Changing your address online affects your primary banking profile (and therefore all accounts without a separately designated address) with RBC Royal Bank.
You must have entered your activation code before you can change your address online.
To change your address:
- From the Banking tab under My Accounts, select 'Profile & Preferences' From the left-hand menu.
- Select 'Address and Personal Information.'
- Select the information to change and then choose 'Continue.'
- Change the desired information and choose 'Confirm'
To change addresses for specific accounts only or for addresses outside of Canada, please contact us.
Change your RBC Investments or RBC Insurance address
To change your address with:
- RBC Direct InvestingTM, refer to Change my address with RBC Direct Investing
- RBC Dominion Securities, contact your Investment Advisor
- RBC Insurance:
- For LoanProtector and HomeProtector Insurance, call 1-800-769-2523
- For Home and Auto Insurance, call 1-800-769-2526
- For Life Insurance, call 1-800-461-1413
Update my email address and preferences
You can update your email address and choose whether to receive emails from RBC.
Your privacy will be respected at all times. Rest assured that:
- We (Royal Bank of Canada, its subsidiaries and affiliates) will not send any confidential information about you or your banking affairs to your email address.
- Replies to messages you send to us via your Online Banking Message Centre will only appear in the Message Centre and not at the email address provided.
- We will not sell or rent your email address to third parties under any circumstances.
To update your email address and preferences:
- From the Banking tab under My Accounts, select 'Profile and Preferences' from the left-hand menu.
- Select 'Email Address and Personal Information.'
- Enter your new email address, or
- If you wish to remove your email address and withdraw permission to use it, choose 'Remove My Email Address'
- Use the checkboxes to select the type of emails you would like to receive from us
- Choose 'Update Info'
Please add our email address, ibanking@app.rbc.com, to your 'safe senders' list at home or at your office. This should ensure email from RBC is not blocked by spam filters.
View/change my document options
Electronic documents, or eDocuments, are paperless account documents available through RBC Online Banking in PDF format (Adobe‡ Reader‡ required). They are an environmentally-friendly alternative to receiving traditional paper documents, such as statements and notifications, in the mail.
When you select eDocuments, you will immediately have access to at least one of your previous documents. You can view, save or print your documents at your convenience. As you continue to receive eDocuments, each one will be listed separately and remain in Online Banking for up to 7 years, provided the account remains open. Once an account is closed you cannot access eDocuments associated with that account.
Your document cycle will remain the same when you select eDocuments and you will no longer receive paper documents in the mail.
There are no fees for selecting or viewing eDocuments.Switch to eDocuments
From the Banking tab under My Accounts:
1. Select 'Account Services' from the left-hand menu.
2. Select 'View and Manage Documents'.
3. Click the “Manage Documents” tab.
4. Make your selections from the table and follow the onscreen instructions to submit your changes and receive a Confirmation.
When you select eDocuments, you will immediately have access to at least one of your previous documents. You will see your next eDocument at the end of your next document cycle and we will notify you in Online Banking when your new eDocuments are available for viewing. If you provided us with an email address, we will also notify you at that address. If you don’t receive your document, or if you have further questions regarding eDocuments, send us a secure message through the Online Banking Message Centre or call us at 1-800-769-2555 (TDD/TTY: 1-800-661-1275).
Please note that the RBC High Interest eSavings account and the RBC US High Interest eSavings account now offer electronic statements only. If you currently have a paper statement with one of these accounts and update to Electronic Statements and Notifications, you will not be able to change back to paper statements. If you currently have a paper statement on another account and switch to one of these accounts, your document option will automatically be set to Electronic Statements and Notifications and you will not be able to select paper statements.View My eDocuments
From the Banking tab under My Accounts:
1. Select 'Account Services' from the left-hand menu.
2. Select 'View and Manage Documents'.
3. From the “View eDocuments” tab, follow the instructions under “Search eDocuments”.
Only accounts for which you have selected electronic documents will display. Your eDocument will appear in a separate browser window in PDF format (Adobe Reader required).
Remember My Username or Client Card Number
The 'Remember My Username or Client Card Number' feature allows Online Banking to save your Username or RBC Client Card number and display it when you're signing in.
When you check the box for Remember My Username or Client Card Number, a secure cookie is then placed on your computer. Your Username / Client Card Number and optional nickname will appear automatically each time you sign in from the same computer.
Set up 'Remember My Username or Client Card Number'
To set up this feature:
- From the Banking tab under My Accounts, select 'Profile and Preferences' from the left-hand menu.
- Select 'Remember My Sign In Information' from the 'Update My Preferences' menu in the centre of the page.
If you choose to activate this function you will have the option to nickname you account.
Create a Nickname
- From the Banking tab under My Accounts, select 'Profile and Preferences' from the left-hand menu.
- Select 'Remember My Sign In Information' from the 'Update My Preferences' menu in the centre of the page.
- Under Options, enter a new nickname
This change to your nickname will affect all computers where you have 'Remember My Card Number' set up.
You will still be required to type in your password for added security.
Where to use Remember My Username or Client Card Number
Choosing to remember your Username or Client Card Number is specific to the individual computer, so if you wish to remember this information on more than one computer you will have to check the box once on each personal computer.
We recommend you only use this feature on a computer where you know and trust any other users, if any.
Saving more than one Username or Card Number on the same computer
RBC Royal Bank allows you to save up to 20 Usernames/Client Card numbers on a computer. When you sign in to Online Banking, a menu appears with all the remembered accounts and you can choose which one to use.
The nickname and Username or masked card number will be displayed together on the Sign In page next time you visit RBC Online Banking, on personal computers where you have set up Remember My Username or Client Card Number.
Stop using 'Remember My Username or Client Card Number'
To remove your saved information:
- From the Banking tab under My Accounts, select 'Profile and Preferences' From the left-hand menu.
- Select 'Remember My Sign In Information' From the 'Update My Preferences' menu in the centre of the page.
- Select 'Do not remember my Username or Client Card Number on this computer.'
Trouble using 'Remember My Username or Client Card Number'
When you tried to set up 'Remember My Username or Client Card Number', RBC attempted to place a persistent cookie on your computer. You may have a browser setting that does not allow persistent cookies, which you will need to adjust if you want to use this feature.
My Information Disappeared
There are a few possibilities:
- Someone who shares your computer may have removed your information from the dropdown menu on the sign in page.
- Your computer may have software that deletes persistent cookies or blocks them from being stored on your computer.
- You may have accidentally deleted the cookies on your computer.
- It may be 75 days or more since you last used 'Remember My Username or Client Card Number', which for security reasons expires after 75 days of inactivity.
Cookie
A cookie is a small, encrypted file that RBC places on your computer. Your information is stored safely and securely in an encrypted file that only RBC can decode.
Deleting Cookies
When you delete the cookies stored on your computer, Online Banking will no longer automatically display your username or card number on the Sign-In page. You will need to complete the empty field and check the Remember My Username or Client Card Number box on the Sign In page if you wish to resave the cookie.
Sign In Protection
In addition to 'Remember My Username or Client Card Number', Sign In Protection is a feature designed to provide an extra layer of protection to your online account.
Like a second lock on your door, Sign In Protection adds an extra layer of online security between your Online Banking information and any unauthorized users. Sign In Protection provides additional protection when you sign in to Online Banking from any location, like at a publicly available computer – such as in a library or airport – or when signing in from home.
During the set-up process, you will select three unique Personal Verification Questions, each with its own answer. Every time you sign in to Online Banking from a computer you do not normally use, you will be required to answer one of these questions.
Sign In Protection prevents access to your Online Banking information from any computer it does not recognize unless the correct answer to your Personal Verification Question is provided.
Activate Sign In Protection
When you first sign in to Online Banking we will take you through a simple three-step activation process.
To activate the Sign In Protection feature:
- From the Banking tab under My Accounts, select 'Profile and Preferences' from the left-hand menu.
- Select 'Sign In Protection Preferences.'
- Under Preferences, select 'Use Sign In Protection'.
Your Password
Sign In Protection provides an additional layer of security to the sign in process. You will always be required to provide your Password, and should always keep your Password confidential.
Reuse Existing Personal Verification Questions for Sign In Protection
When you activate Sign In Protection, you may use your existing Personal Verification Questions. You will simply have to enter the answers into the blank fields to get set up.
Answering Personal Verification Questions
For your convenience, we have made it possible for Sign In Protection to recognize your computer. When prompted for the answer to your Personal Verification Question, you will see a tick-box with the words, 'Do not ask me questions at this computer.' When selected, we will attempt to place a security recognition cookie on your computer. The cookie will allow RBC torecognize your computer next time you sign in and you will not be asked a Personal Verification Question at this computer. Please ensure cookies are enabled in your web browser. You may remove the cookie at any time by changing your preferences in 'Edit Profile.'
Using Sign In Protection on a Different Computer
Once you have enrolled from a single location, the feature will be linked to your account regardless of where you are the next time you sign in. We recommend that you enrol for the first time on a computer where you know and trust the other users.
Changing My Personal Verification Questions and Answers
During the set-up process, you will select three unique Personal Verification Questions, each with its own answer. Every time you sign in to Online Banking from a computer you do not normally use, you will be required to answer one of these questions.
Sign In Protection prevents access to your Online Banking information from any computer it does not recognize unless the correct answer to your Personal Verification Question is provided.
Safeguarding your Password or Username and Online Identity is crucial to protecting your information. Suitable caution must be exercised in setting up Personal Verification Questions and answers. As with the Personal Identification Number (PIN) for your client card, it is absolutely vital to keep your Personal Verification Questions and answers confidential – to ensure that only you have access to your Online Banking account. Choose questions with answers that you can easily remember, but ones that are difficult to guess and known only by you. Never write down or share this information with anyone.
To view or change your verification questions
- From the Banking tab under My Accounts, select 'Profile and Preferences' from the left-hand menu.
- Select 'Personal Verification Questions'.
Always keep your Personal Verification Questions and Answers strictly confidential.
How to Select Secure Questions
You can help support RBC's commitment to providing a secure Online Banking environment, by taking the time to carefully consider your choice of questions. For your convenience we have created a list of Personal Verification Questions. You also have the option of entering your own questions, however we recommend you use the ones listed in the dropdown menus.
Suitable caution must be exercised in setting up Personal Verification Questions and answers:
- Always keep this information strictly confidential.
- Select questions with answers that you can easily remember but are not easily guessed.
Never write down or share this information with anyone.
Rbc Information Updater Log InQuestions should ask for personal information only you could know.
We do not recommend questions with answers that can be found in your wallet, purse or at the desk by your computer. Avoid questions asking for information that is available to the public or easily guessed.
Change the order that Online Banking sorts transactions on the Account Details pages
You can personalize your transactions by selecting the date order. This selection can be changed at any time and will apply to your Account Details and Payment History pages.
To sort transactions:
- From the Banking tab under My Accounts, select 'Profile & Preferences' from the left-hand menu.
- Select 'Update My Preferences'.
- Select 'Sort Order of Transactions'.
- You can then choose to sort your transactions from most recent transactions to the oldest or from oldest transactions to the most recent.
View/Change the appearance of My Account Balances Page
Client Updater ServiceYou can personalize the appearance of your Account balances Page by choosing from a standard or asset and liability view.
To make you selection:
- From the Banking tab under My Accounts, select 'Profile & Preferences' from the left-hand menu.
- Select 'Appearance of Account Balances page'.
- Choose between the 'Standard' and 'Assets & Liabilities' views and click 'Confirm'.
Assign Nicknames to My Accounts and Payees
You can choose to personalize your accounts or payees by giving them a unique nickname. These nicknames may also be available for select transactions at the ATM and to RBC employees assisting you with some transactions.
For Example, if Savings account number 02342-1234567 is the account you are using to save for your child's education, you could name it 'College Fund'. If you would like your account number to appear on the Balances Page, please make it part of the nickname of the account.
To assign a 'nickname':
Rbc Employee Login My Information Updater Client Access- From the Banking tab under My Accounts, select 'Profile and Preferences' from the left-hand menu.
- Select 'Nickname Accounts' from the Update My Preferences menu in the centre of the page.
- Follow the easy onscreen instructions to complete the process.
